Berita baik nih untuk sobat yang sedang ada tugas maupun sedang belajar bagaimana cara membuat suatu aplikasi menggunakan microsoft access 2013.
Saya membuat aplikasi absensi sederhana menggunakan microsoft access 2013 tersebut.
berikut saya screenshoot-kan tampilan akhirnya :
Perhatian!!
Jika sobat ingin copy-paste tutorial ini mohon disertakan sumber dari url saya.
Berikut langkah-langkah nya :
1. Klik Start (logo Windows yang ada di pojok kiri bawah)
2. Klik All Programs
3. Pilih Microsoft Office 2013
4. Klik “Access 2013”
5. Akan muncul tampilan program Microsoft Access
6. Klik “Blank Desktop Database”
7. Isi kolom File Name sesuai yang Anda kehendaki. (disini saya memberi File Name tersebut “Database3”)
8. Lalu klik tombol “Create”
9. Muncul lembar kerja blank desktop database
10. Menuju Navigation Bar di sebelah kiri, Klik kanan pada Table1, dan pilih “Design View”
11. Isi Table Name sesuai kehendak Anda, kemudian klik “OK”. (disini saya memberi Table Name tersebut “Absensi”)
12. Isi Field Name pertama pada cell dengan “Nama”
13. Pada Data Type pilih “Long Text”
14. Isi Field Name kedua pada cell dengan “NIM”
15. Pada Data Type pilih “Number”
16. Isi Field Name ketiga pada cell dengan “Semester”
17. Pada Data Type pilih “Number”
18. Pada Field Properties (letaknya di bawah stage lembar kerja), pada menu Field Size pilih “Single”
19. Isi Field Name keempat pada cell dengan “Tanggal”
20. Pada Data Type pilih “Date/Time”
21. Pada Field Properties (letaknya di bawah stage lembar kerja), pada menu Format pilih “Long Date”
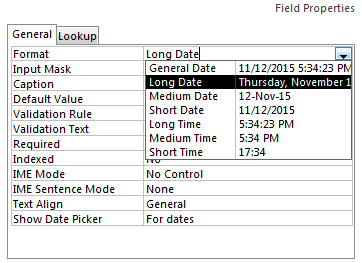
22. Isi Field Name keempat pada cell dengan “Hadir”
23. Pada Data Type pilih “Yes/No”
24. Langkah selanjutnya, pada Menu Bar pilih Create, kemudian klik “Table”
25. Klik kanan pada Table1, lalu klik “Design View”
26. Isi Table Name sesuai kehendak Anda, kemudian klik “OK”. (disini saya memberi Table Name tersebut “Kerangka”)
27. Langkah selanjutnya, pada Menu Bar pilih Design, kemudian klik “Primary Key”
28. Isi Field Name pertama pada cell dengan “Nama”
29. Pada Data Type pilih “Long Text”
30. Isi Field Name kedua pada cell dengan “NIM”
31. Pada Data Type pilih “Number”
32. Isi Field Name ketiga pada cell dengan “Semester”
33. Pada Data Type pilih “Number”
34. Pada Field Properties (letaknya di bawah stage lembar kerja), pada menu Field Size pilih “Single”
35. Isi Field Name keempat pada cell dengan “Tanggal”
36. Pada Data Type pilih “Date/Time”
37. Pada Field Properties (letaknya di bawah stage lembar kerja), pada menu Format pilih “Long Date”
38. Isi Field Name keempat pada cell dengan “Hadir”
39. Pada Data Type pilih “Yes/No”
40. Klik kanan pada Table Absensi, lalu klik “Save”
41. Lakukan hal yang sama pada Table Kerangka
42. Langkah selanjutnya, pada Menu Bar pilih Database Tools, kemudian klik “Relationships”
43. Muncul jendela Show Table, pilih Absensi, kemudian klik “Add”
44. Lalu pilih Kerangka, klik “Add”, kemudian klik “Close”
45. Akan muncul tampilan seperti ini
46. Drag “Nama” dari kotak Absensi ke kotak Kerangka seperti di bawah ini
47. Klik kanan pada Table Relationships, lalu klik “Save”
48. Langkah selanjutnya, pada Menu Bar pilih Create, kemudian klik “Form Wizard”
49. Muncul jendela Form Wizard
50. Klik tanda “>>”
51. Kemudian klik Next
52. Pilih radio button Columnar, klik Next
53. Pilih radio button “Modify the form’s design.”, klik Finish
54. Akan muncul tampilan seperti ini
55. Sesuaikan panjang dan lebar kotak nama, nim, semester, tanggal, hadir, sesuai selera Anda
56. Langkah selanjutnya, pada Menu Bar pilih Design, kemudian klik “Button”
I. Button pertama yang kita buat adalah button Previous “<”
57. Buatlah button di bawah pengisian form, maka akan muncul jendela Command Button Wizard,
Pada kolom Categories, pilih “Record Navigation”. Pada kolom Actions, pilih “Go To Previous Record”. Klik Next
58. Pilih radio button Picture, pilih Go To Previous, klik Next
59. Klik Finish
II. Button kedua yang kita buat adalah button Add
60. Buatlah button di samping button Previous, muncul jendela Command Button Wizard,
Pada kolom Categories, pilih “Record Operations”. Pada kolom Actions, pilih “Add New Record”. Klik Next
61. Pilih radio button Picture, pilih Pencil (Edit), klik Next
62. Klik Finish
III. Button ketiga yang kita buat adalah button Save
63. Buatlah button di samping button Add, muncul jendela Command Button Wizard,
Pada kolom Categories, pilih “Record Operations”. Pada kolom Actions, pilih “Save Record”. Klik Next
64. Pilih radio button Picture, pilih Check Mark, klik Next
65. Klik Finish
IV. Button keempat yang kita buat adalah button Undo
66. Buatlah button di samping button Save, muncul jendela Command Button Wizard,
Pada kolom Categories, pilih “Record Operations”. Pada kolom Actions, pilih “Undo Record”. Klik Next
67. Pilih radio button Picture, pilih Undo, klik Next
68. Klik Finish
V. Button kelima yang kita buat adalah button Delete
69. Buatlah button di samping button Undo, muncul jendela Command Button Wizard,
Pada kolom Categories, pilih “Record Operations”. Pada kolom Actions, pilih “Delete Record”. Klik Next
70. Pilih radio button Picture, pilih Trash Can, klik Next
71. Klik Finish
VI. Button keenam yang kita buat adalah button Find
72. Buatlah button di samping button Delete, muncul jendela Command Button Wizard,
Pada kolom Categories, pilih “Record Navigation”. Pada kolom Actions, pilih “Find Record”. Klik Next
73. Pilih radio button Picture, pilih Binoculars (Find), klik Next
74. Klik Finish
VII. Button ketujuh yang kita buat adalah button Print
75. Buatlah button di samping button Find, muncul jendela Command Button Wizard,
Pada kolom Categories, pilih “Record Operations”. Pada kolom Actions, pilih “Print Record”. Klik Next
76. Pilih radio button Picture, pilih Printer, klik Next
77. Klik Finish
VIII. Button kedelapan yang kita buat adalah button Next
78. Buatlah button di samping button Print, muncul jendela Command Button Wizard,
Pada kolom Categories, pilih “Record Navigation”. Pada kolom Actions, pilih “Go To Next Record”. Klik Next
79. Pilih radio button Picture, pilih Go To Next, klik Next
80. Klik Finish
81. Inilah tampilan rancangan keseluruhan
82. Tinggal di sesuaikan letaknya, supaya terlihat sinkron
Untuk melihat hasil dari aplikasi yang Anda buat bisa menggunakan langkah berikut :
83. Pada Menu Bar pilih Home, Klik View, kemudian pilih “Form View”
84. Inilah tampilannya
Cara pengoperasian Aplikasinya :
85. Klik menu “Add”
86. Isi data absensi, kemudian klik menu “Save”
87. Selain Add dan Save, anda juga bisa Undo, Delete, Find, Print, dan juga bisa Next dan Previous record yang telah tersimpan.
88. Hasil data rincian Absensi bisa dilihat dengan cara, Double klik Table Absensi. Maka munculah database list Absensi.
Pada gambar diatas, kita dapat melihat Nama, NIM, Semester, Tanggal, dan Hadir.
Form hadir yang tidak di beri tanda centang itu berarti pada tanggal yang tertera, atas nama mahasiswa tersebut tidak hadir. Sedangkan yang tercentang sebaliknya.
89. Untuk kembali ke tampilan Aplikasi yang Anda buat tadi, Klik kanan pada Table Absensi, kemudian pilih “Close”
Sekian sharing tutorial dari saya,
Sobat bisa mendownload pdf yang sudah saya upload DI SINI 🙂
passwordnya : imrezuardart
Budayakan blogwalking dan komentarnya ya sobat 🙂
Perhatian!!
Jika sobat ingin copy-paste tutorial ini mohon disertakan sumber dari url saya.
●●●●●●●●●●●●

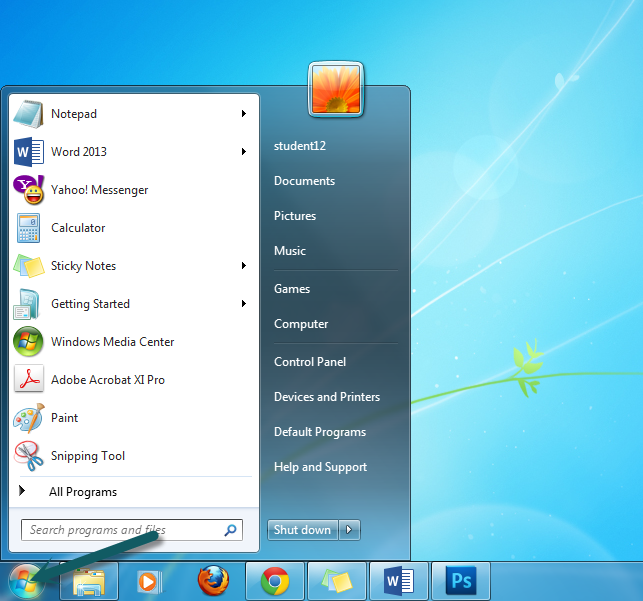
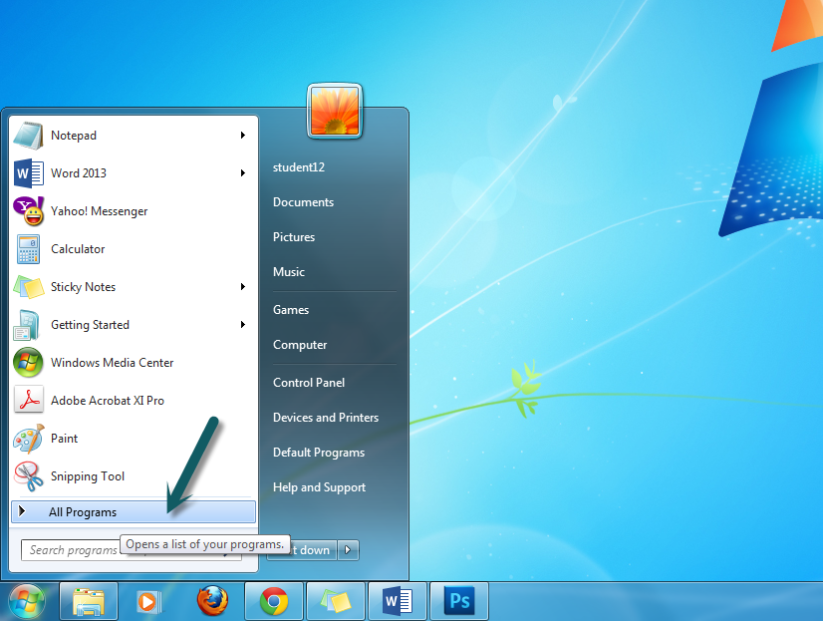







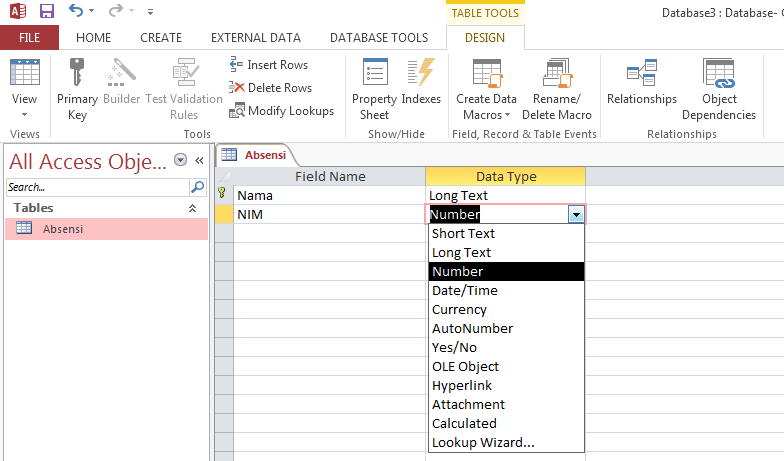

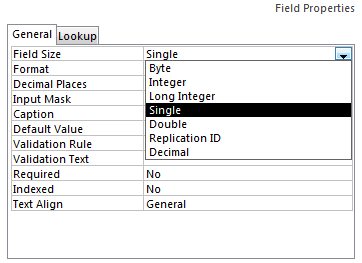

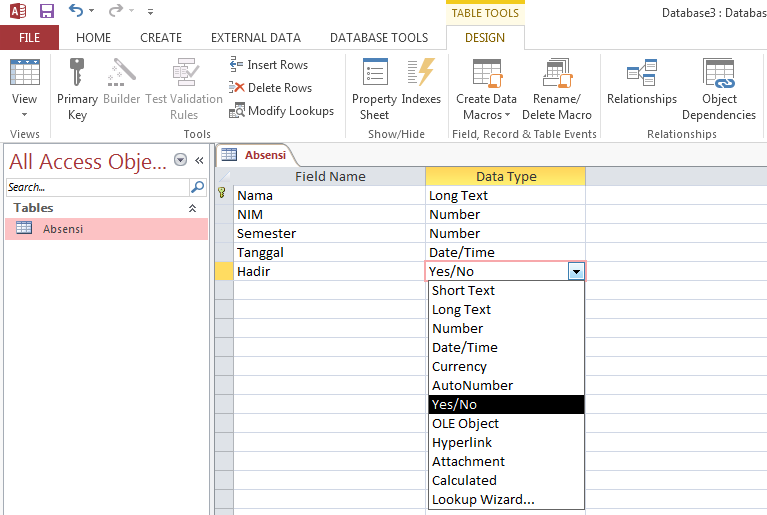

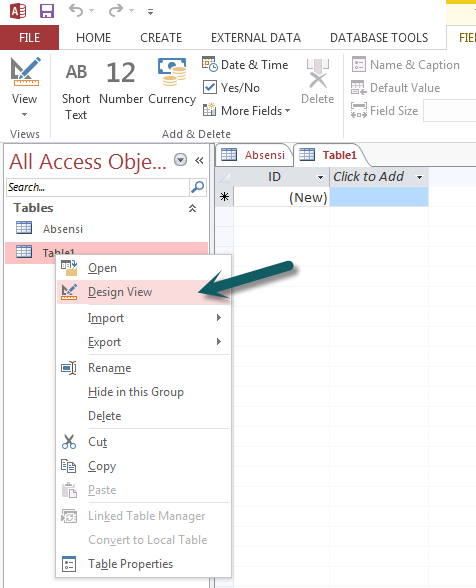
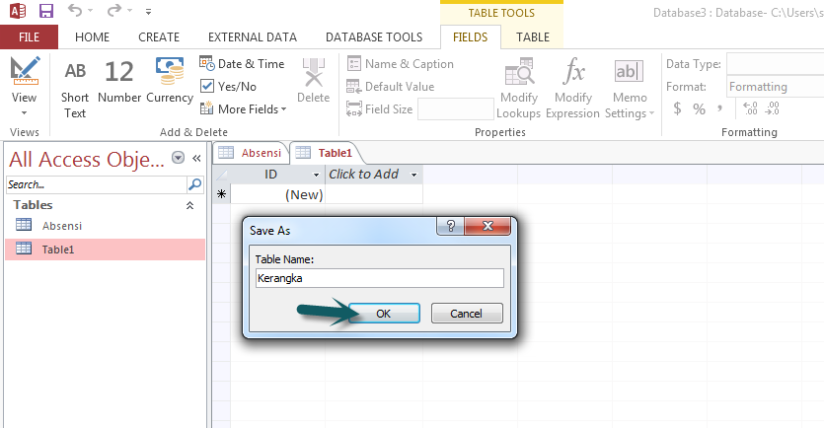



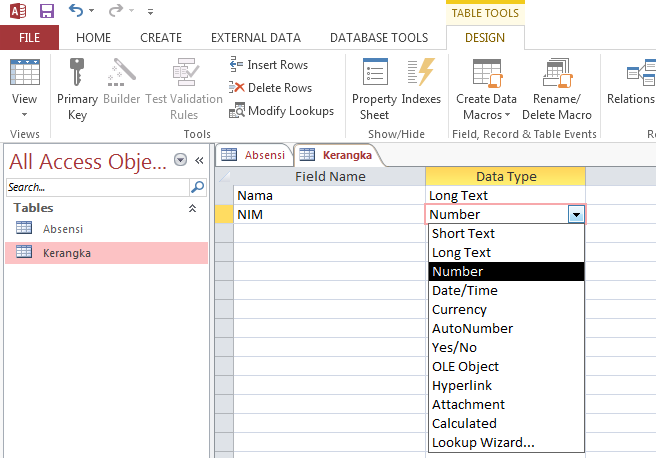



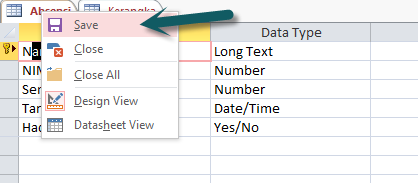
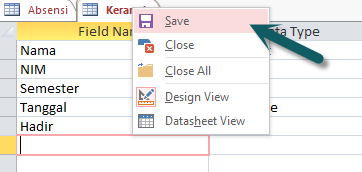

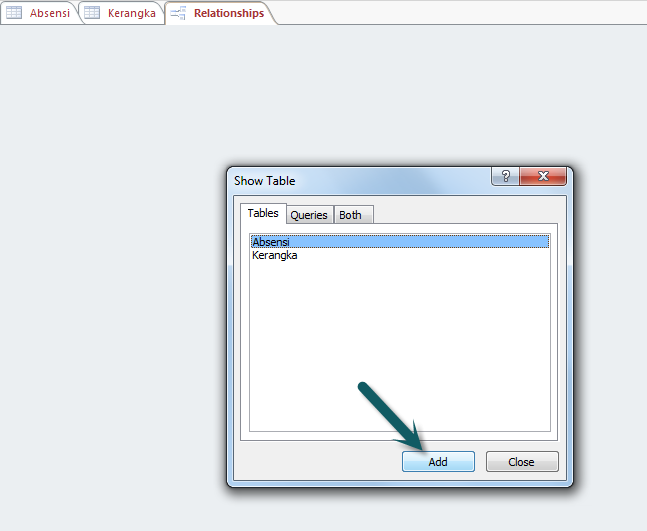
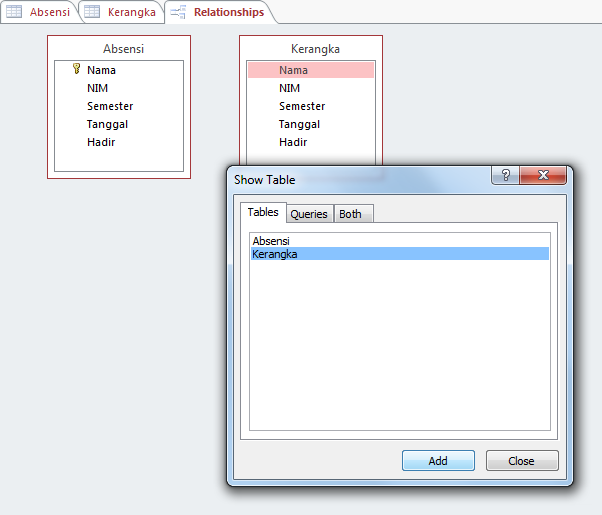




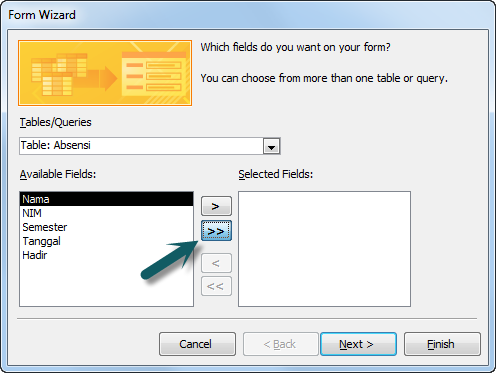



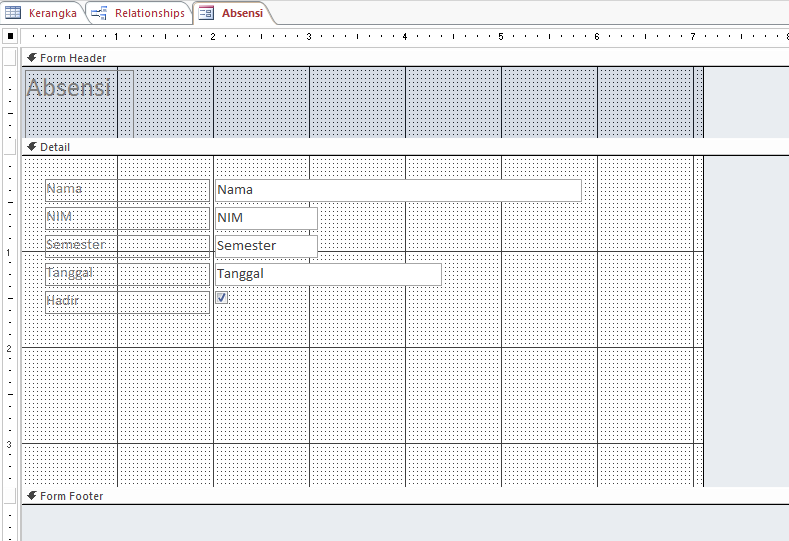

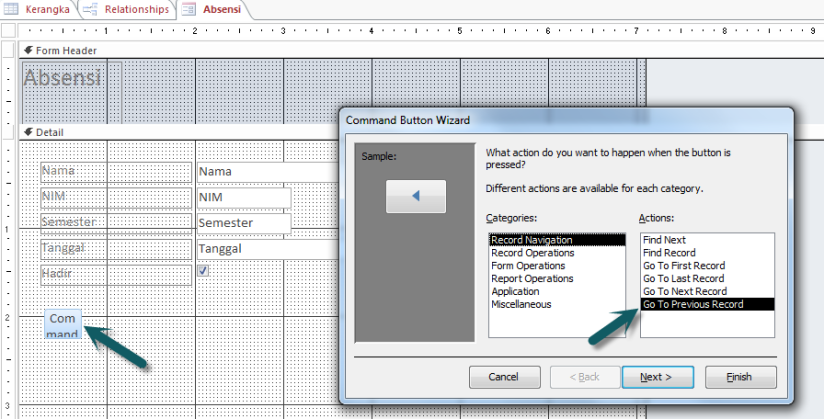


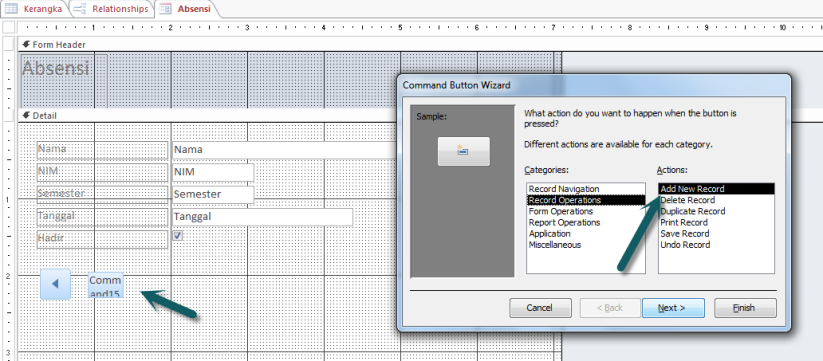





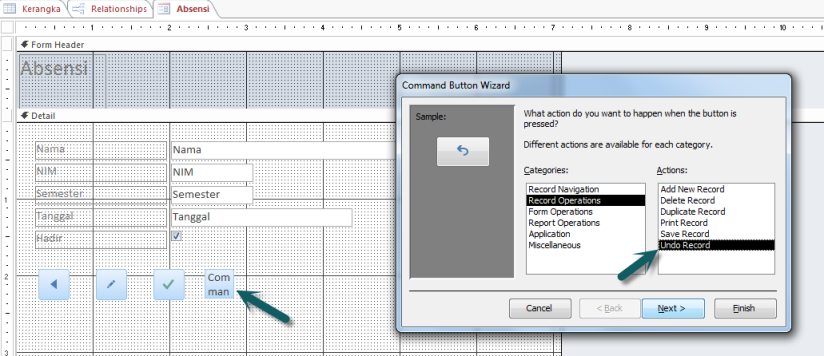


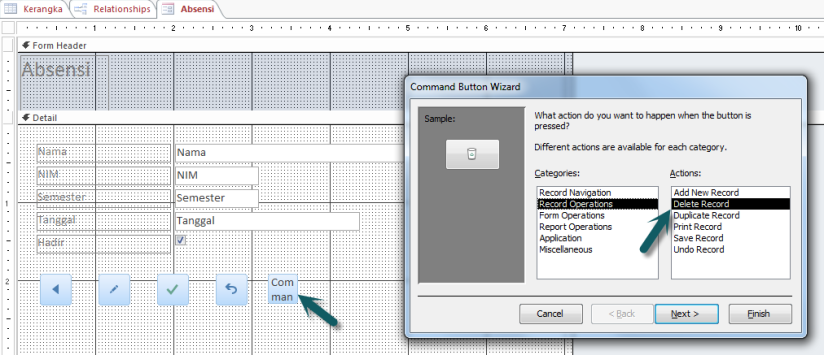






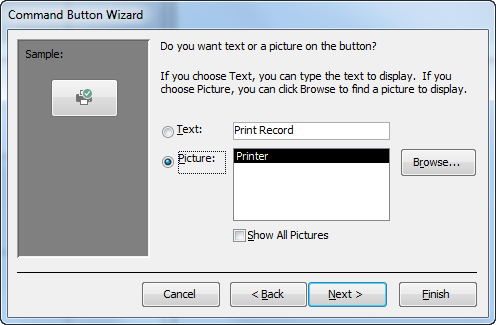


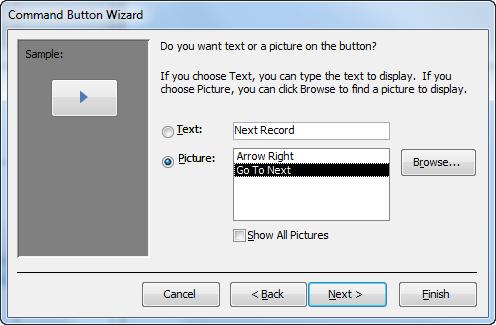

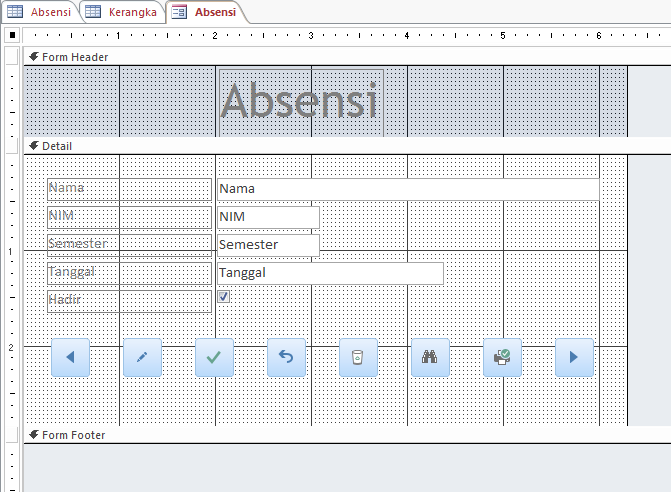



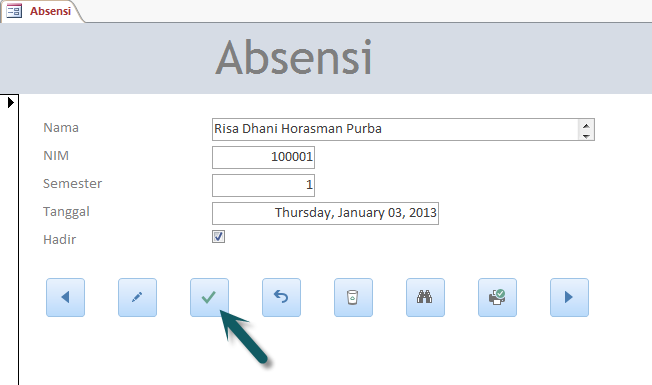

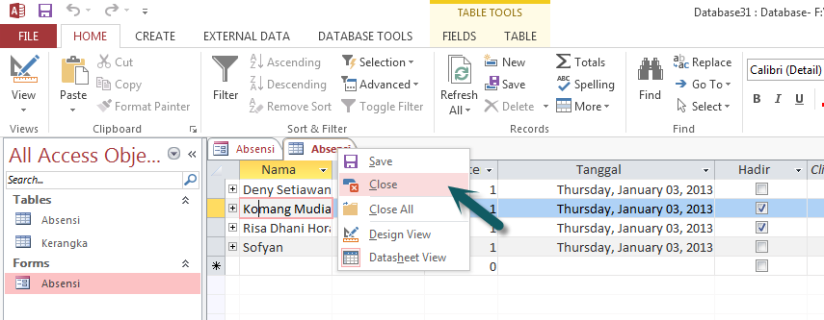
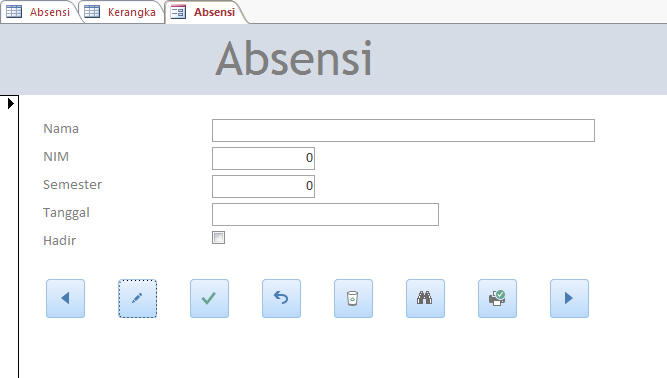
saya udah coba,pas mau nyimpan gak bisa bosskira2 masalah nya dimana..?
terimakasih, sangat bermanfaat
terima kasih ilmunya gan.kalau mau menambahkan foto absensinya bagaimana ya
fungsi tabel kerangka untuk apa pak??